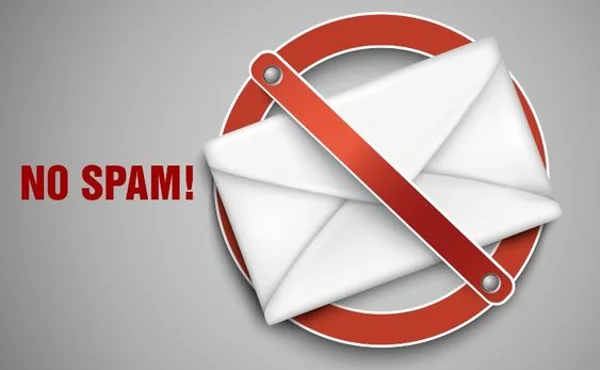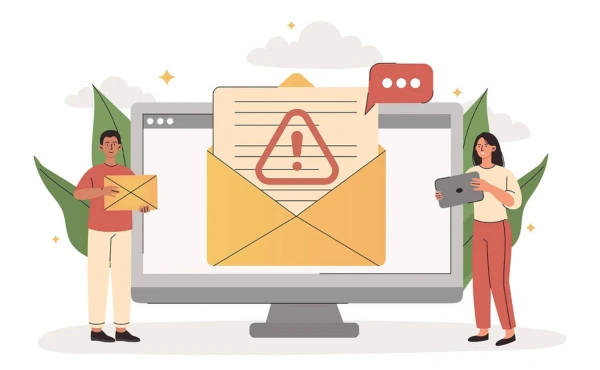Yes, Boost Inbox is designed to cater to businesses of all sizes and industries.
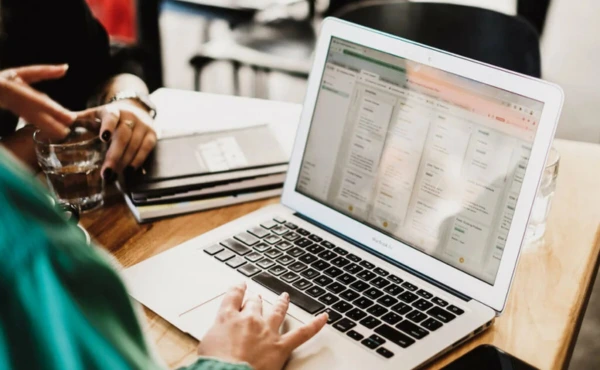
The Role of App Passwords in Email Services:
Different mail providers utilize app passwords to enhance security and facilitate access to email accounts through third-party applications. These app-specific passwords are particularly necessary for apps that lack support for modern authentication methods like OAuth 2.0. By generating unique passwords for each application, providers like Gmail, Yahoo, and Outlook can mitigate the risk of a single password compromise granting access to the entire account.
Create an App Password for Gmail Account
By using this service Google provides a 16-digits key to use as a password for Gmail account login process. Users who want to know how to use and apply this service must read the next section of this write-up. In the below-discussed sections, we have provided the complete steps to perform this job in an easy manner. If not Go to https://myaccount.google.com/security and scroll down to 'How you sign in to Google' section. Find 2-Step Verification and open it and Follow the instruction to enable it.
How to Enable 2-Step Verification In Gmail?
- Open Gmail and log in with your account.
- After login, click on the profile icon and then press the “Manage Your Google Account” option.
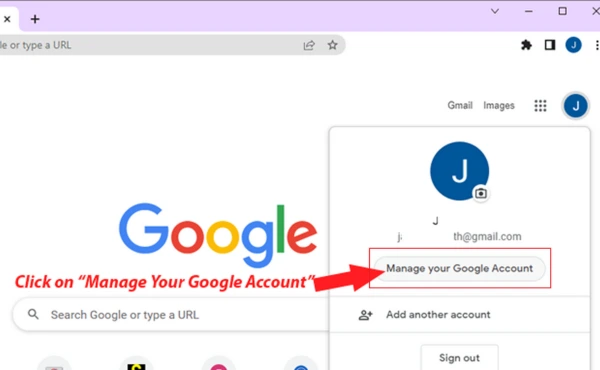
- Move to Gmail settings window and select the Security tab.
- Click on 2-Step Verification for enabling.

- Hit the Get Started button and then click on Try It Now.
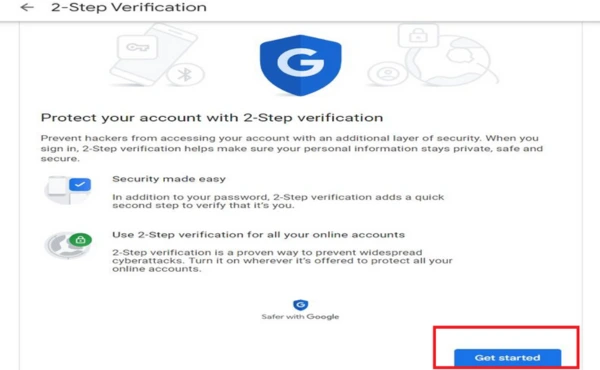
- Select/Input your phone number & choose the “Text Message” or “Phone Call” option.
- Press Send button, enter the code (sent by Google) and click on Next
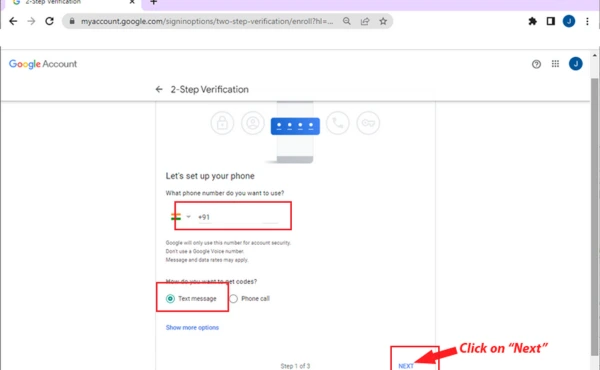
- Click on the search box and type "app password".
- Select the app passwords option by clicking on it.
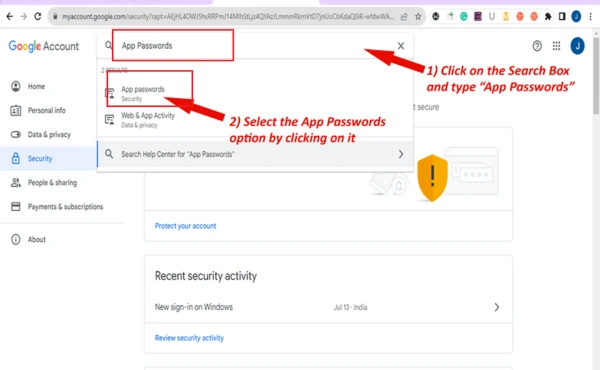
- Click on Select App and choose the option "other (custom name)".
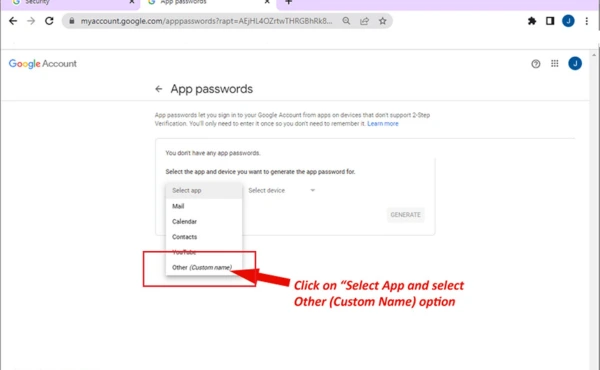
- Select the required options and hit the Generate button.
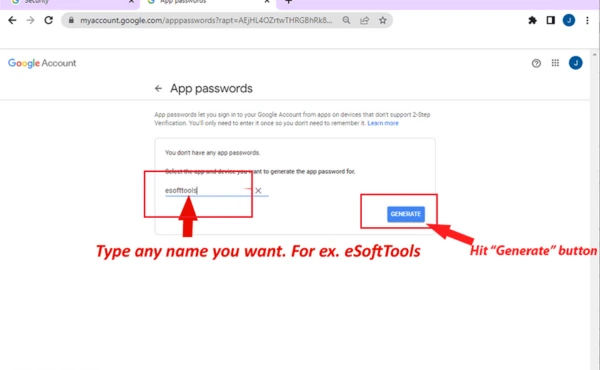
- Get your new App Password for third-party apps, copy the generated password, and click on “Done”.
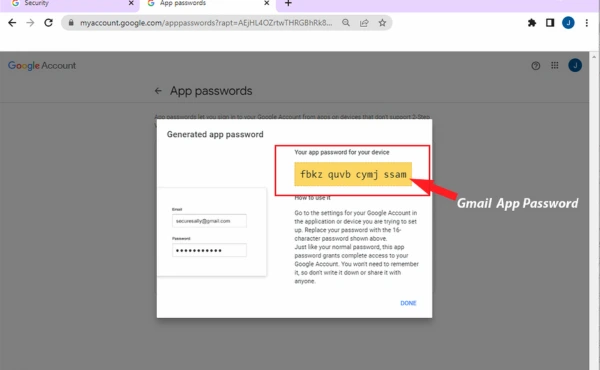
Creating an app password for Outlook, Hotmail and Microsoft 365
To create an app password for outlook first login with your account.
Note: If your two-step verification is disabled. You can ignore the app password generate process. You can use your generic account password for the smtp configuration.
After login you'll see a navigation bar in the top of the page. Click on the right top corner navigation item to open a pop up for profile navigation.
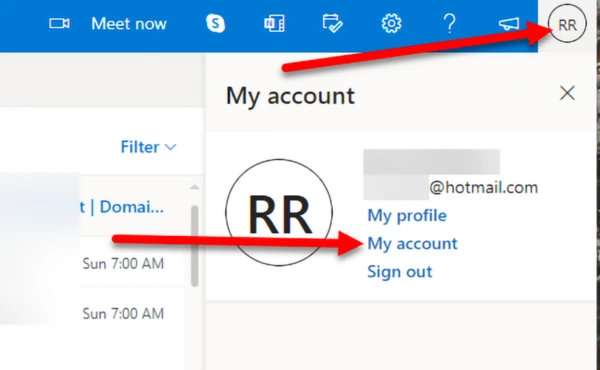
In the account dashboard page you have a navigation in the left. From the navigation items select security.
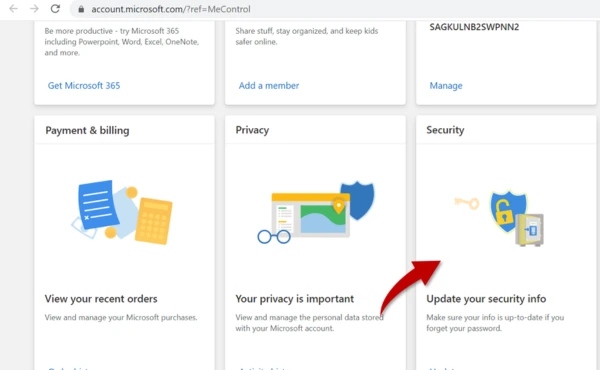
In security page you'll have 4 items. Find "Advance security options" from the items. Click on "Get started"
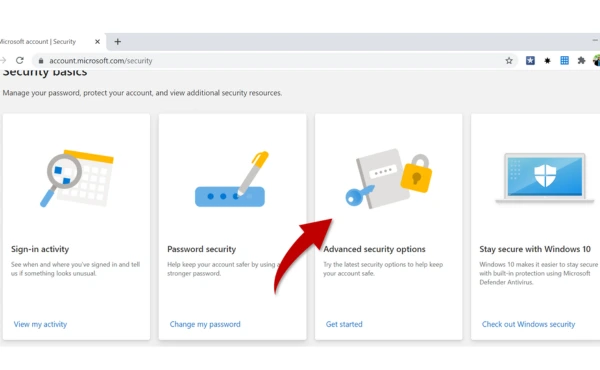
Now scroll down to the new page and find "Additional security" section and confirm that you have Two-step verification enabled.
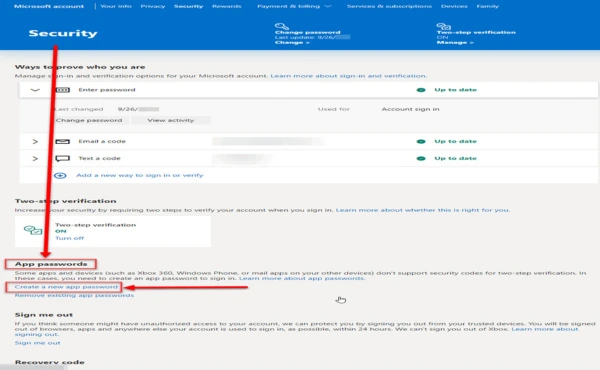
If you have Two-step verification enabled. Then you should see the App passwords section. Click on "Create a new app password" to create an app password.

You're all set to use the app password. Before click on done make sure that you have copied your app password. Either you'll be not able to check the password again.
Now click on "Done" button.
Creating an app password for Yahoo
To create an app password for Yahoo, first you have to login to your yahoo account and go to security page.
1. You can login here to go to the security page directly: Click here
2. After logging in scroll down to find 'How you sign in to Yahoo' section, check if the 2FA/2-Step Verification is enabled or not. The 2FA/2-Step Verification must be enabled in order to generate an app password.
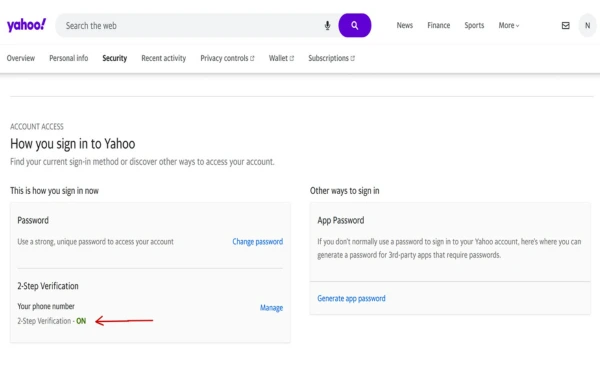
3. If it’s already enabled, you can proceed with the generate of an app password. If not, you need to enable the 2FA/2-Step Verification first. To enable 2FA/2-Step Verification click on Manage and follow the further steps.
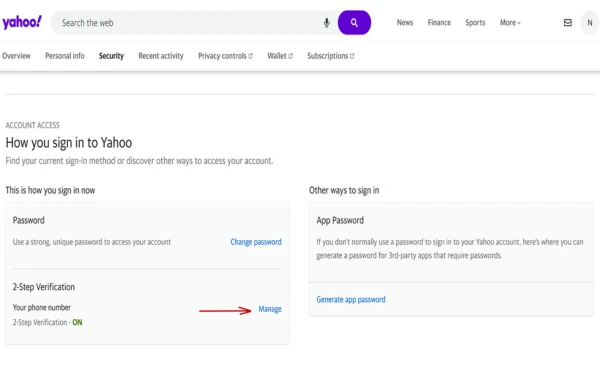
4. Once enabled, you can proceed with the creating app password.
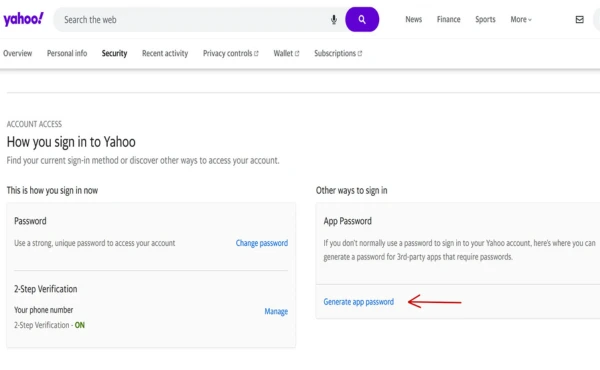
5. After that you should see a pop up to get started with generating app password. Click on 'Get Started'.
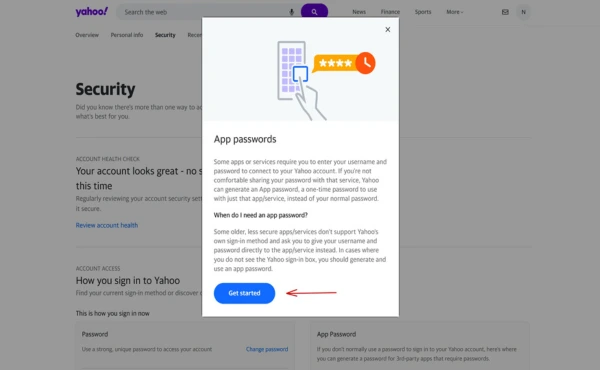
6. Now you need to enter a name in the 'App name' input field for the app password to remembering where you are using it and click on 'Generate password'.
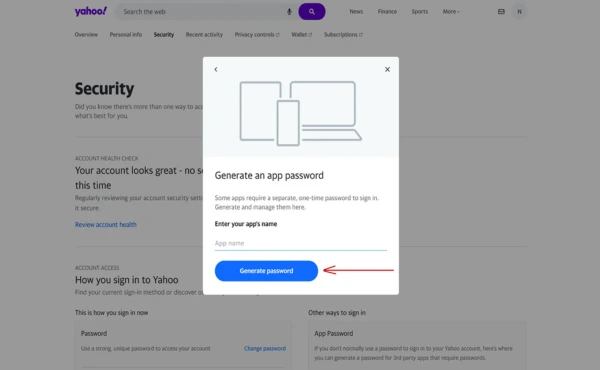
7. It will generate the app password that you will be needing to access the account from the 3rd party apps. In this case, it is the Something. Copy the password and store it as it will not show up again and click on 'Done'.
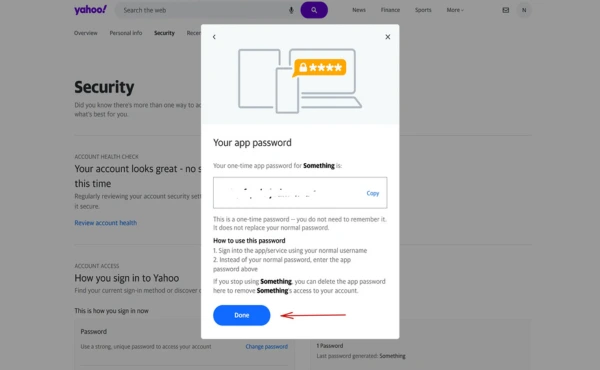
You're all set to use the app password. Before click on done make sure that you have copied your app password. Either you'll be not able to check the password again.
Now click on "Done" button.
Creating an app password for Zohomail
To create an app password for Zohomail, first you have to login to your Zoho mail account and go to security page.
1. You can login here to go to the security page directly: Click here
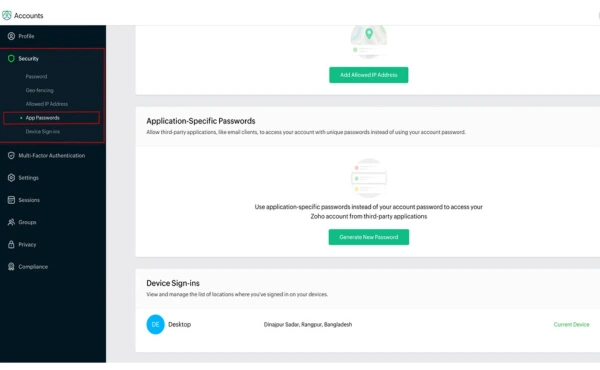
2. You'll see a "Application-Specific Passwords" in this page. Now click on "Generate New Password" button.
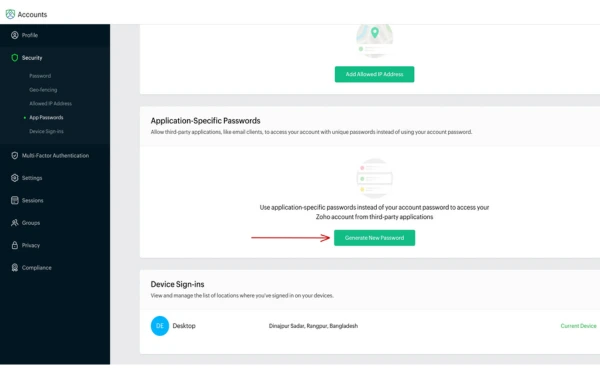
3. Now a pop will appear. In that pop up you have to put the app name in the input and then click on "Generate" button.
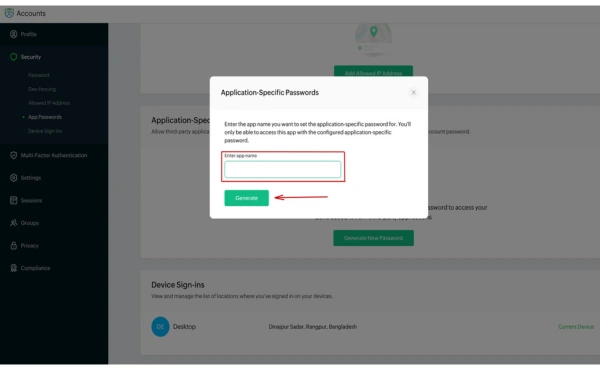
4. Now you will see the app password that you will need to access the account from the 3rd party apps. Copy the password and store it as it will not show up again and click on 'Close' button.
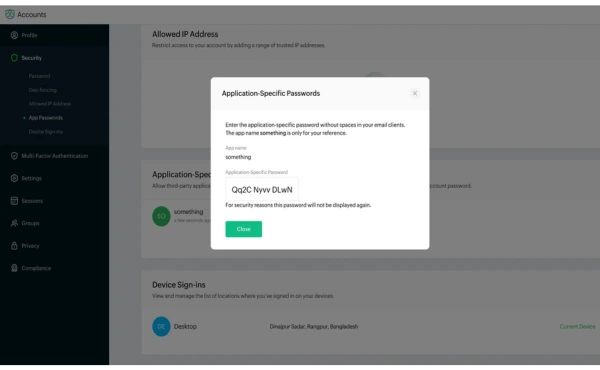
You're all set to use the app password. Before click on close make sure that you have copied your app password. Either you'll be not able to check the password again.
Now click on "Close" button.
Creating an app password for Aol
To create an app password for Aol, first you have to login to your Aol account and go to security page.
1. You can login here to go to the security page directly: Click here
2. After logging in scroll down to find 'How you sign in to Aol' section, check if the 2FA/2-Step Verification is enabled or not. The 2FA/2-Step Verification must be enabled in order to generate an app password.
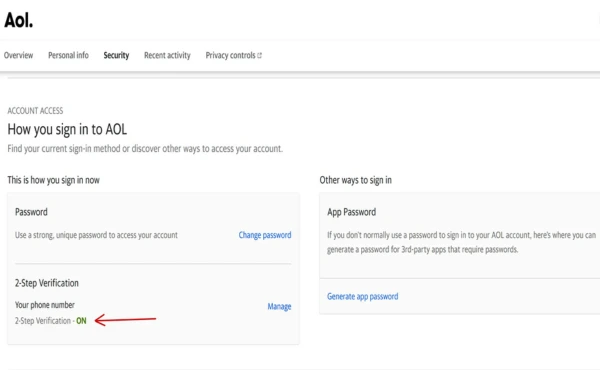
3. If it’s already enabled, you can proceed with the generate of an app password. If not, you need to enable the 2FA/2-Step Verification first. To enable 2FA/2-Step Verification click on Manage and follow the further steps.
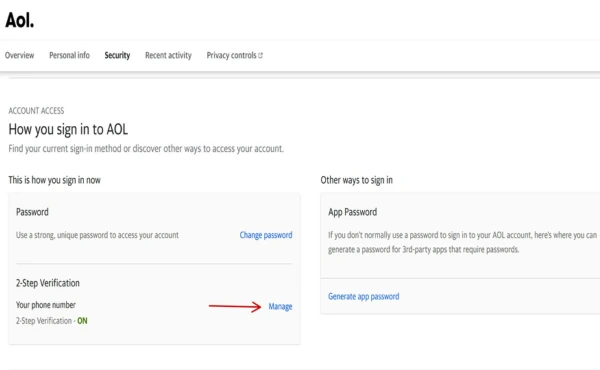
4. Once enabled, you can proceed with the creating app password.
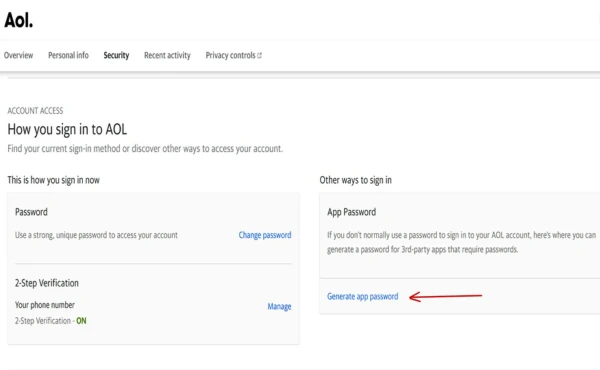
5. After that you should see a pop up to get started with generating app password. Click on 'Get Started'.
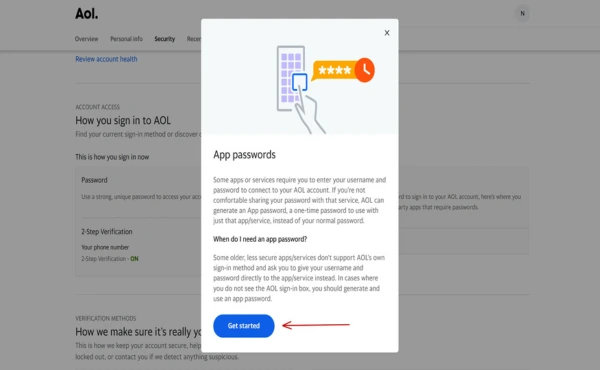
6. Now you need to enter a name in the 'App name' input field for the app password to remembering where you are using it and click on 'Generate password'.
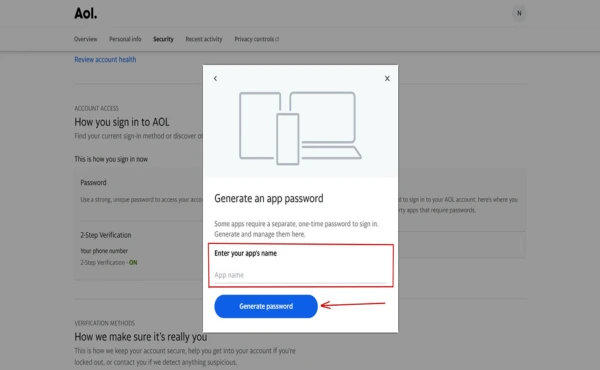
7. It will generate the app password that you will be needing to access the account from the 3rd party apps. In this case, it is the Something. Copy the password and store it as it will not show up again and click on 'Done'.
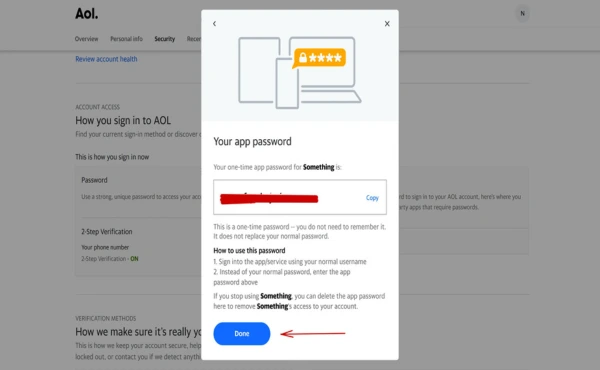
You're all set to use the app password. Before click on done make sure that you have copied your app password. Either you'll be not able to check the password again.
Now click on "Done" button.
Creating an app password for Yandex
Creating an app password for Yandex Mail is simple if you follow the guidelines provided by Boost Inbox. click here
1. Login to your Yandex account management page now from the left navbar click on "Security"
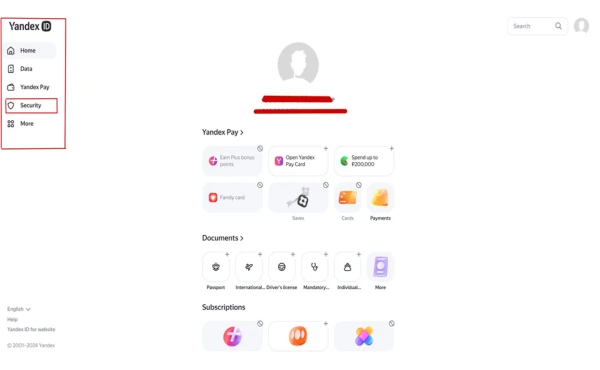
2. Scroll down to the end of the security page. You'll see the "Access to your data section" with the App Passwords option. Click on App Passwords.
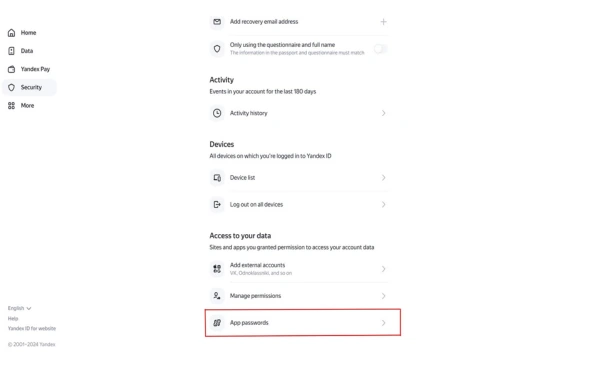
3. On the security page go to the Create an app password section then click on the email address.

4. Now a pop-up will appear with an input box to enter the App name type the custom app name and then click on the Next button.
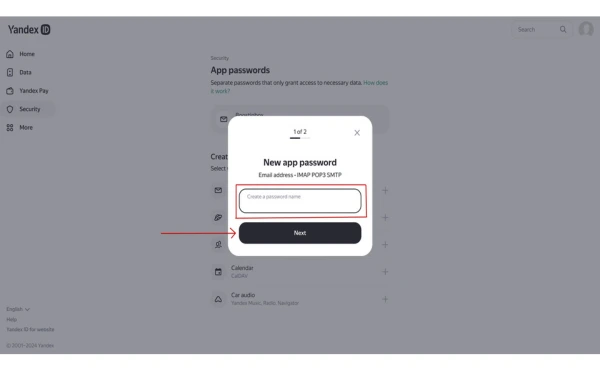
5. Finally, you will see the app password that you will need to access the account from the 3rd party apps. Copy the password and store it as it will not show up again after you click on the 'Close' button.

You're all set to use the app password. Before click on "Close" make sure that you have copied your app password. Either you'll be not able to check the password again.
Now click on "Close" button.
What to read next
Absolutely! Boost Inbox is compatible with most major email service providers.
The warmup process duration may vary depending on your email volume, but it typically ranges from a few days to a couple of weeks.
Yes, Boost Inbox offers dedicated customer support to assist you throughout the warmup process.
While it's possible, it's best to start the warmup process from the beginning with Boost Inbox for optimal results.