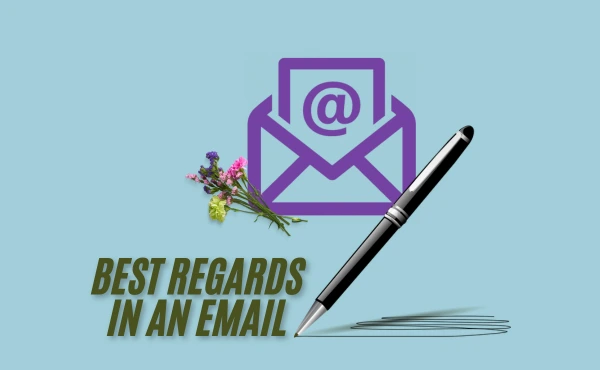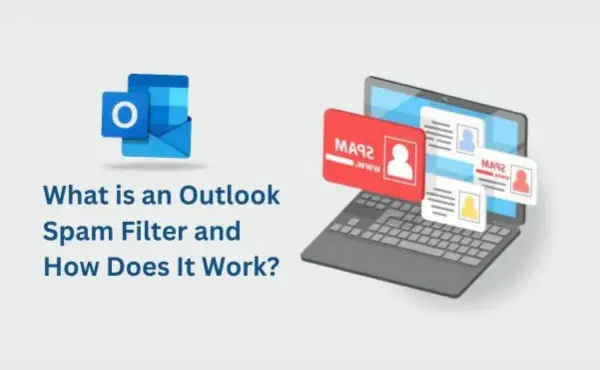Yes, Boost Inbox is designed to cater to businesses of all sizes and industries.
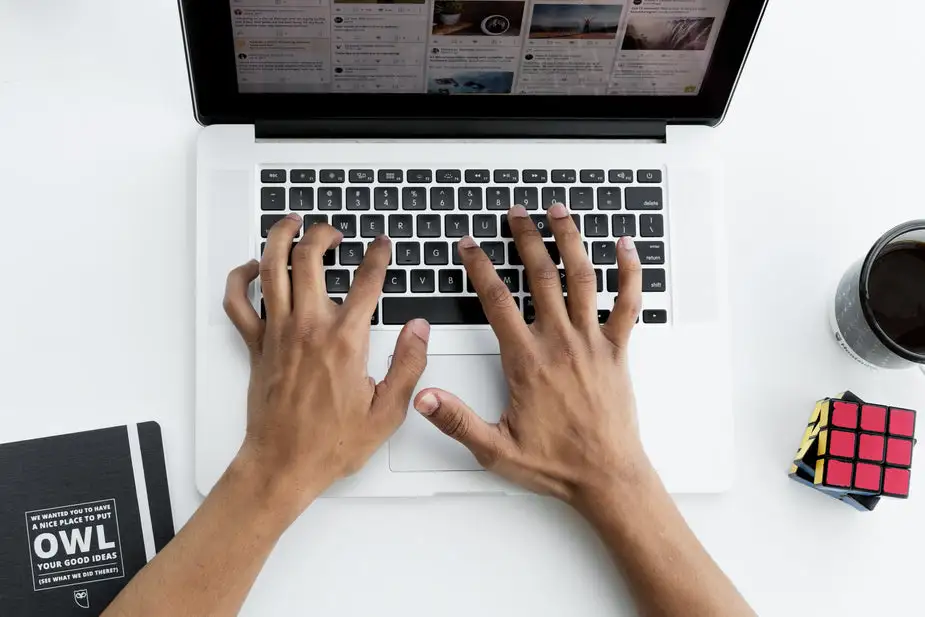
In today's fast-paced digital world, managing your emails efficiently is crucial for maintaining productivity and reducing stress. With the average office worker receiving dozens, if not hundreds, of emails daily, it can quickly become overwhelming. Luckily, Microsoft Outlook offers a powerful feature that can help you regain control: email rules. In this blog post, we will explore how to create a rule in Outlook, the importance of setting rules, and how they can transform your email experience.
Explanation of Email Rules in Outlook
Email rules in Outlook are automated actions that you can set up to manage your incoming and outgoing emails more effectively. These rules can sort, flag, move, or even delete emails based on specific criteria you define, such as sender, subject, or keywords. For instance, you might want to create a rule that automatically moves all emails from your boss to a designated folder or marks messages from a particular client as important.
How to Create a Rule in Outlook
Creating rules in Outlook is a straightforward process that can significantly enhance your email management. Here’s how you can do it with Boost Inbox:
- Open Outlook: Launch your Microsoft Outlook application.
- Go to the Rules Section: Navigate to the "Home" tab on the ribbon and click on "Rules." From the dropdown menu, select "Manage Rules & Alerts."
- Create New Rule: In the Rules and Alerts dialog box, click on "New Rule." You will be presented with various templates and options.
- Choose a Template: Select a template that fits your needs. For example, you may want to move messages from a specific sender to a designated folder.
- Set Conditions: Define the conditions that trigger the rule. This could include filtering by sender, subject, keywords, or other criteria.
- Specify Actions: Determine what action should be taken when the conditions are met. You can move the email to a folder, delete it, mark it as important, or even forward it to someone else.
- Review and Finish: After setting the conditions and actions, review your rule and give it a name. Click "Finish" to activate it.
- Test Your Rule: Send yourself a test email to ensure that the rule is functioning as expected.
With Boost Inbox, this process is even more intuitive, providing users with templates and suggestions tailored to their email habits.
Importance of Setting Rules in Outlook
Setting rules in Outlook is not just about decluttering your inbox; it plays a crucial role in enhancing productivity. Here are some reasons why you should consider using rules with Boost Inbox:
- Time Management: By creating rules, you can automate routine tasks, freeing up valuable time. Instead of spending hours sorting through emails, your inbox can be organized automatically based on your predefined criteria.
- Increased Focus: A well-organized inbox allows you to concentrate on essential emails without distractions. With Boost Inbox, you can prioritize messages that require your immediate attention while relegating less important ones to secondary folders.
- Reduced Stress: An overflowing inbox can lead to anxiety and stress. By utilizing rules to manage your emails, you can create a sense of order and control, making your work environment more pleasant.
- Enhanced Collaboration: If you work in a team, setting rules in Outlook can improve collaboration. You can easily sort and categorize emails from teammates, ensuring that everyone stays informed and aligned on projects.
- Better Follow-Up: With Boost Inbox, you can create rules that flag or categorize emails for follow-up. This feature ensures that you never miss an important message or deadline.
Ready to transform your email experience? Start creating your first rule in Outlook today! By taking this small step, you’ll be on your way to a more organized and productive life. For more tips on maximizing your productivity, subscribe to our blog and stay tuned for future posts!
Frequently Asked Questions (FAQs)
Can I create rules for emails I send?
Yes, you can create rules for outgoing emails as well. Simply follow the same steps but choose the option for “Apply rule on messages I send” when creating a new rule.
Can I set multiple rules for the same email?
Yes, Outlook allows you to set multiple rules for the same email. However, keep in mind that the order of rules matters; Outlook processes rules from top to bottom, executing the first rule that applies to a message.
What happens if I disable a rule?
If you disable a rule, it will no longer apply to incoming or outgoing emails. However, you can re-enable it at any time through the Rules and Alerts menu.
Can I create rules on the Outlook mobile app?
While the Outlook mobile app allows you to view and manage emails, creating and editing rules is primarily done through the desktop application. You can, however, access your rules from the mobile app once they’re set up.
Are there any limits to the number of rules I can create?
Outlook does have a limit on the number of rules you can create, which varies depending on your version and whether you are using a Microsoft Exchange account. Generally, the limit is around 32 KB of space for all your rules combined.
Conclusion
By understanding and utilizing the power of rules in Outlook, you can significantly enhance your email management and overall productivity. Don't wait any longer; dive in and start organizing your inbox today!
Thank you for reading! To learn more you can read one of our articles Boost Inbox: Elevate Your Email Marketing Strategy with Effective Email Warmup.
What to read next
Absolutely! Boost Inbox is compatible with most major email service providers.
The warmup process duration may vary depending on your email volume, but it typically ranges from a few days to a couple of weeks.
Yes, Boost Inbox offers dedicated customer support to assist you throughout the warmup process.
While it's possible, it's best to start the warmup process from the beginning with Boost Inbox for optimal results.