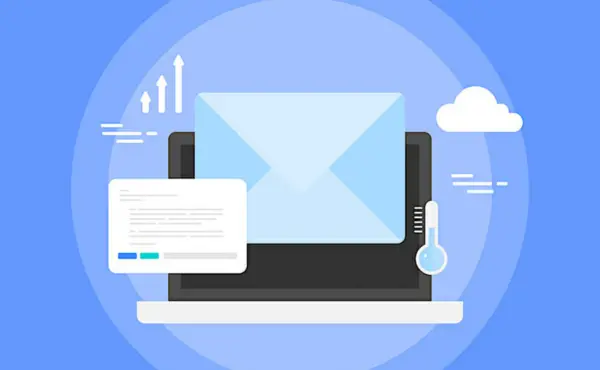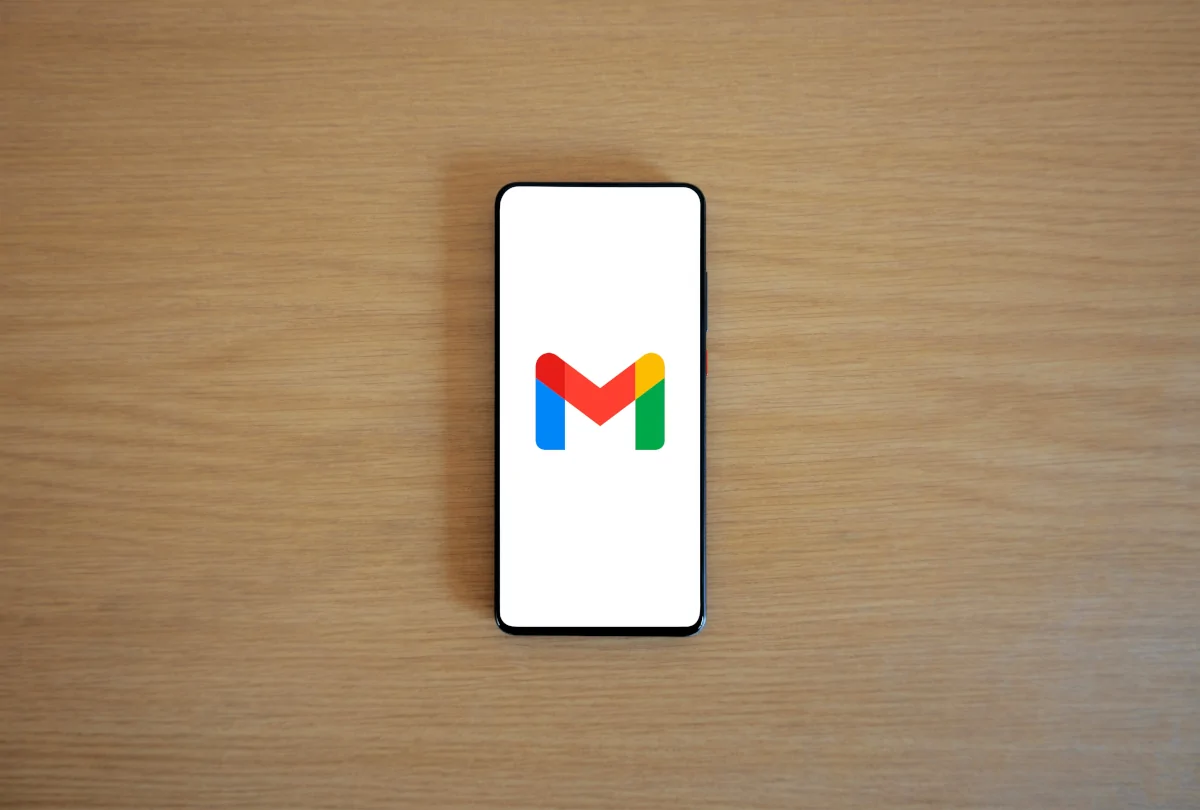Yes, Boost Inbox is designed to cater to businesses of all sizes and industries.

Sharing videos through email has become a common necessity, but figuring out how to send videos on Gmail easily can be tricky, especially with file size limits. This blog post will guide you through several methods about how to send videos on Gmail easily, ensuring your videos reach their recipients without any hassle.
Why It’s Important
Being able to send videos via Gmail is essential for both personal and professional communication. Whether you're sharing a cherished family memory, a crucial business presentation, or educational content, knowing how to send videos on Gmail easily can save you time and ensure your files are delivered in good quality.
How To Send Videos on Gmail Easily?
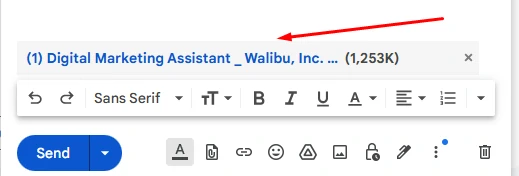
1. Sending Videos Under 25 MB
If your video file is smaller than 25 MB, you can attach it directly to your email. Here’s how:
Open Gmail: Log in to your Gmail account on your computer or mobile device.
Compose a New Email: Click on the “Compose” button to start a new email.
Attach the Video: Click on the paperclip icon at the bottom of the email window. Browse your device for the video file and select it.
Send the Email: Enter the recipient’s email address, add a subject and message, and click “Send”.
According to Lifewire, this method works well for small video files and is straightforward.
2. Sending Videos Larger Than 25 MB
For videos larger than 25 MB, Gmail’s attachment limit won’t allow you to send them directly. Instead, you can use Google Drive. Here's a step-by-step guide on how to send videos on Gmail easily using Google Drive:
Upload to Google Drive: Open Google Drive and upload your video file.
Get the Shareable Link: Once the video is uploaded, right-click on the file and select “Get shareable link”.
Compose an Email: Open Gmail and start a new email.
Paste the Link: Paste the shareable link into the email body.
Send the Email: Add a message and click “Send”.
Using Google Drive for larger video files is a reliable method, as noted by Google Support.
3. Using Third-Party Services
If you prefer not to use Google Drive, there are other services like Dropbox, WeTransfer, and Descript that allow you to upload and share video files. These services provide a link that you can include in your email:
Upload to the Service: Sign up for an account and upload your video file.
Get the Shareable Link: Generate a shareable link from the service.
Compose an Email: Open Gmail and start a new email.
Paste the Link: Paste the shareable link into the email body.
Send the Email: Add a message and click “Send”.
Additional Tips for Sending Videos on Gmail Easily
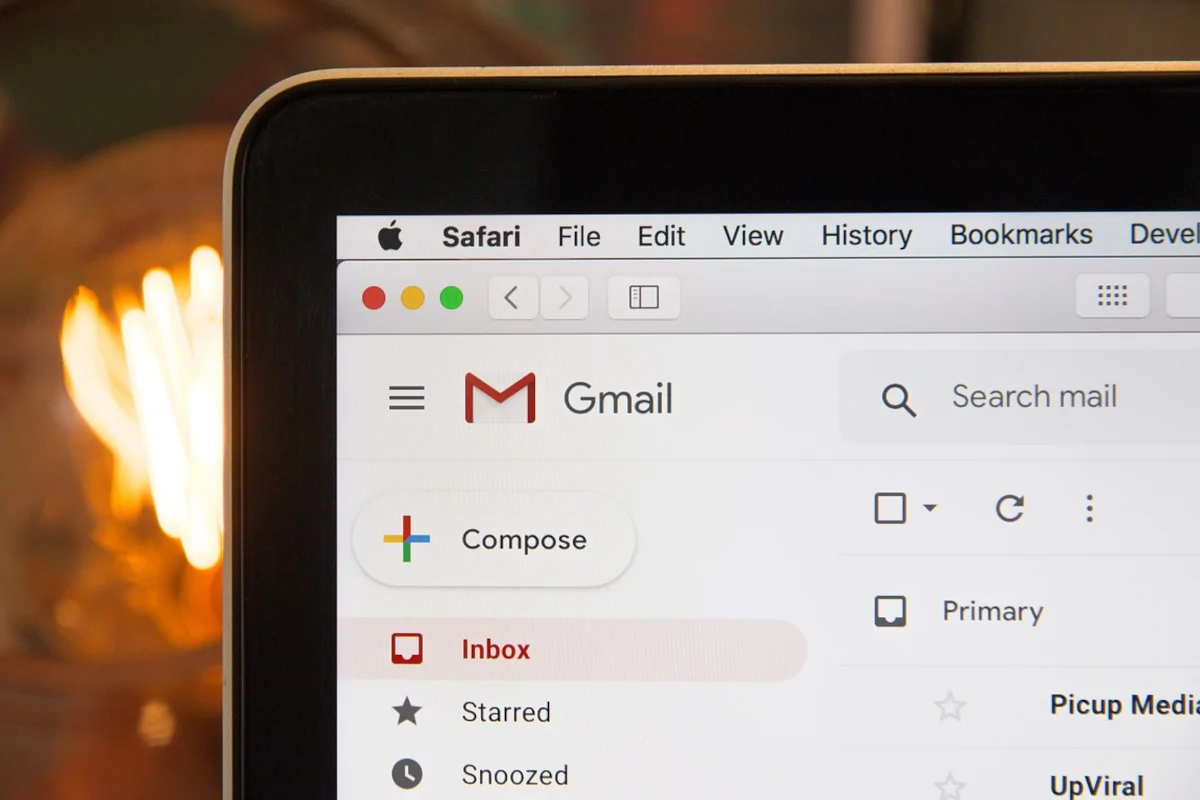
Emailing Large Files on Mobile Devices
• Using Gmail App with Google Drive: The Gmail app on both Android and iOS makes it simple to add files from Google Drive. After clicking “Compose,” you can select “Attach” and choose files from Google Drive to include in your email.
• Mobile Video Compression Apps: For iPhone users, apps like Video Compressor reduce file sizes, while Android users can use apps like Video Compress to make files more manageable for email attachments.
Important Tips for Sending Videos on Gmail
• Check the Spam Folder: Emails containing links may sometimes end up in spam folders. Encourage your recipient to check their spam if they don’t receive the email promptly.
• Use Descriptive Subjects: To make sure your email doesn’t get flagged as spam, use a clear, descriptive subject like “Family Vacation Video” instead of generic or promotional phrases.
• Optimize File Formats: Some video formats, like MP4, are widely accepted and efficient for email sharing, while others may increase the file size unnecessarily.
Benefits of Using Links Over Attachments
• Better Quality Retention: When you use cloud storage, the video’s quality remains intact, as email services may compress large files when attached directly.
• Enhanced Security Options: With services like Google Drive and OneDrive, you can control access permissions, making sure that only intended recipients can view the file. Additionally, you can set passwords or expiration dates with certain cloud services like Dropbox (in paid plans) for extra security.
Alternative Cloud Storage Options
While Google Drive is seamlessly integrated with Gmail, you may prefer other cloud storage solutions to share your videos, especially if you already use them for other purposes. Here are a few alternatives:
• Dropbox: Dropbox allows you to upload large video files and generate a shareable link. Simply paste this link into your Gmail message for easy sharing. Dropbox provides up to 2 GB of free storage, and you can upgrade if you need more space.
• OneDrive: Microsoft’s OneDrive also allows file sharing through links. This option is great if you use Microsoft’s suite of tools, and it offers up to 5 GB of free storage. You can upload your video to OneDrive, copy the link, and paste it in Gmail for quick sharing.
• WeTransfer: For one-time transfers, WeTransfer is a fast and free option. You can upload files up to 2 GB without signing up. WeTransfer generates a link you can share, which remains active for a few days, perfect for temporary sharing without storage commitments.
These services work similarly by creating links that recipients can access without needing the original file to be compressed or resized.
Compressing Video Files
Compressing your video files can reduce their size, making them easier to send via email. Tools like Handbrake or online services like Clipchamp can help compress videos without losing much quality. Compressing your videos before sending them via Gmail can ensure they stay within the size limits and are delivered quickly.
Ensuring Compatibility
Ensure your video file format is compatible with both Gmail and the recipient's media player. Common formats like MP4, AVI, and MOV are usually safe choices. Compatibility ensures that your recipient can view the video without needing to convert the file format.
Using Gmail Labs Features
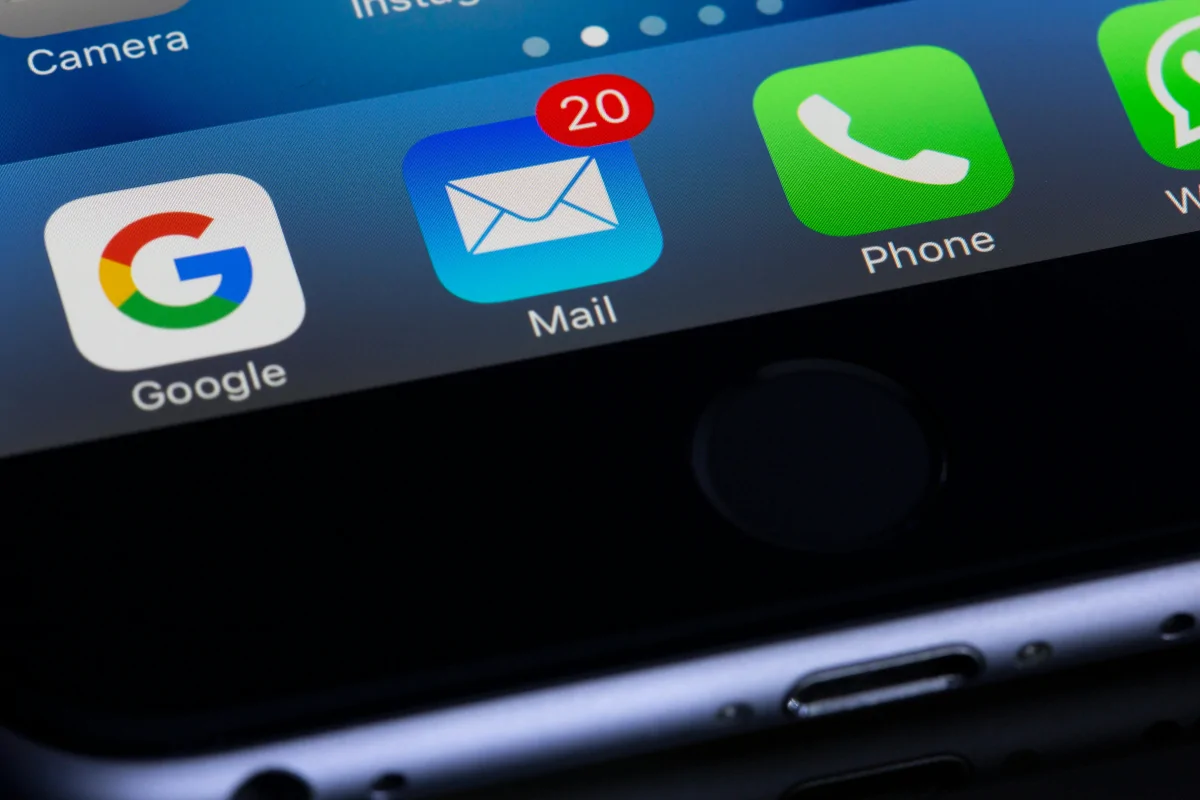
Gmail Labs offers experimental features that can enhance your email experience. Enabling these features can provide additional tools for managing and sending large files. You can access Gmail Labs under the settings menu in your Gmail account.
Troubleshooting Common Issues
Even when following these steps, you may encounter issues when trying to send videos on Gmail. Here are some common problems and their solutions:
Email Bounce-Back
If your email bounces back due to size issues, double-check the file size and consider compressing the video or using a cloud storage link. Gmail's size limit for attachments is strictly enforced, so ensuring your video meets the requirements is crucial.
Recipient Can't Access the Link
Ensure that the shareable link has the correct permissions. If you're using Google Drive, make sure the link is set to "Anyone with the link can view". This setting can usually be adjusted in the sharing settings of your Google Drive file.
Slow Upload or Download Speeds
Large video files can take a long time to upload or download, especially with slow internet connections. Compressing the file before uploading or breaking it into smaller parts can help. Ensuring a stable internet connection can also prevent interruptions during the upload process.
Conclusion
How do you send videos on Gmail easily? By following these steps, you can ensure your videos are shared smoothly and reach your Gmail recipients without any issues. Utilizing Google Drive for larger files, third-party services, and video compression can help overcome file size limitations and improve deliverability. The next time you need to send a video, try these methods and see how easy it can be.
What to read next
Absolutely! Boost Inbox is compatible with most major email service providers.
The warmup process duration may vary depending on your email volume, but it typically ranges from a few days to a couple of weeks.
Yes, Boost Inbox offers dedicated customer support to assist you throughout the warmup process.
While it's possible, it's best to start the warmup process from the beginning with Boost Inbox for optimal results.